Bei diesem Guide kannst du ganz einfach und mit wenig Geld einen 24/7 Stream laufen lassen über FFMPEG und ich zeige euch wie ihr das unter einen Linux Server einrichten könnt. Danke an Hoerli.net, der auch ein Guide zu dem Thema verfasst hat. Ich werde mehr darauf eingehen und eich Tipps geben, wie ihr gewisse Probleme lösen könnt.
1. Was benötige ich?
Zuerst brauchst du ein Linux Server, wo du nicht nur das Script, sondern auch die Videos speichern kannst. Ich empfehle Prepaid-Hoster, hier bekommt ihr einen günstigen V-Server. Warum V-Server? Weil die Methode, die wir verwenden, nicht viele Ressourcen benötigt. (4 Kerne,6 GB Arbeitsspeicher, Speicherplatz ist jedem selbst überlassen, wenn man nur denn letzten Stream wiederholen will, als Dauerschleife sollten 25 GB Speicher reichen, für mehr geht es bis zu 400 GB). Was auch wichtig ist, da wir die Codierung kopieren ist die Internetverbindung zum Server, 6000 Kbps (Upload) sind ausreichend (Grundsätzlich muss man sich da wenig Gedanken machen).
2. Videos optimal Rendern
Wir richten sich mal an die Twitch Standards.
Das heißt, wir rendern das Video in einer Auflösung von 1920 × 1080 (Full HD) in 60 oder 30 FPS im Format .mp4 (x264 Codec) mit einer Videobitrate von 6000 kbps und einer Audiobitrate von 320kbps. Mehr würde ich nicht machen, da Twitch das nicht unterstützt und es kein Sinn ergibt. Die Videos sollten immer die gleiche Bitrate haben.
Wenn ihr eure Videos / Streamaufzeichnung gerendert habt, könnt ihr sie auf dem Server hochladen. Die Videos müssen alle in einem Ordner drinnen sein, keine Unterordner. Die Dateien sollten einfache Namen haben „keine Sonderzeichen“ ein Beispiel wäre Stream10092023.mp4 (die Zahlen sind bei mir das Datum).
3. FFMPEG einrichten
- Installiere FFMPEG
apt install ffmpeg -y - Installiere Screen
apt install screen -y
4. Playlist erstellen
Wir müssen ja sagen, welche Videos er in welcher Reihenfolge spielen soll. Wichtig ist, dass die Datei im selben Ordner wie die Videos ist. Wir erstellen eine Textdatei mit dem Namen „Playlist“ und fügen die Videos wie folgt hinzu.
file ‚video1.mp4‘
file ‚video2.mp4‘
file ‚video3.mp4‘
file ‚video4.mp4‘
Wichtig schaut das keine Leerzeichen sind, da es sonst zu Fehlern kommen kann.
5. Script anlegen
Wir erstellen ein Livestream.sh nano LIVESTREAM.sh
Dann fügen wir den Code ein
while [1 -eq 1]
do
ffmpeg -re -f concat -i Playlist.txt -codec copy -flvflags no_duration_filesize -f flv rtmp://DEIN-SERVER/DeinStreamKey
done
Für Twitch findet ihr den RTMP Link hier und den Streamkey im Dashboard unter Einstellungen.
Ein Beispiel:
ffmpeg -re -f concat -i Playlist.txt -codec copy -flvflags no_duration_filesize -f flv rtmp://vie02.contribute.live-video.net/app//DeinStreamKey
Dann speichern wir das ganze ab und schauen, dass wir das auch im selben Ordner drinnen haben. (Könnt ihr auch über eine Texeditor machen und dann hochladen.)
Das Script kopiert die codierten Daten des Videos, deswegen müssen wir nicht rendern, es werden die Videos direkt so gesendet. Welches Video er abspielen soll, holt er sich aus der Playlist.txt und druch while [1 -eq 1] wird die Playlist wiederholt.
Gebt noch Playlist.txt und Livestream.sh Chmod 766 (Dateiberechtigung)
6. Script starten
Nun starten wir das Script screen -S 24hStream ./LIVESTREAM.sh
Drückt nachher STRG + ALT + D und es läuft im Hintergrund weiter.
GLÜCKWUNSCH, SIE HABEN EIN 24/7 Stream eingerichtet!
FAQ
Warum unterbricht die Verbindung?
Das ist leider so, weil er die Verbindung von neuem aufbaut. Dies lasst sich aber umgehen mit Restreamer. Da hat man die Möglichkeit, dies zu umgehen, indem man die Wiederverbindung aktiviert und einstellt. Dazu werde ich auch ein Beitrag machen, denn es ist wie der Name auch sagt, ein Tool zum Restreamen sprich auf andere Plattformen gleichzeitig streamen. Nach 48 Stunden unterbricht Twitch automatisch den Stream. Daher ist die Methode mit Reastreamer sehr gut, um den Stream weiter laufen zu lassen.
Lassen sich Spiel & Kategorie sich automatisch anpassen?
Bedauerlicherweise ist es mir nicht bekannt, dass es möglich ist. Es gäbe eine Lösung, die über einen Bot zu timen, dass er nach X Stunden den Titel sowie der Kategorie anpasst. Das wäre aber ein Quick and Dirty Lösung.
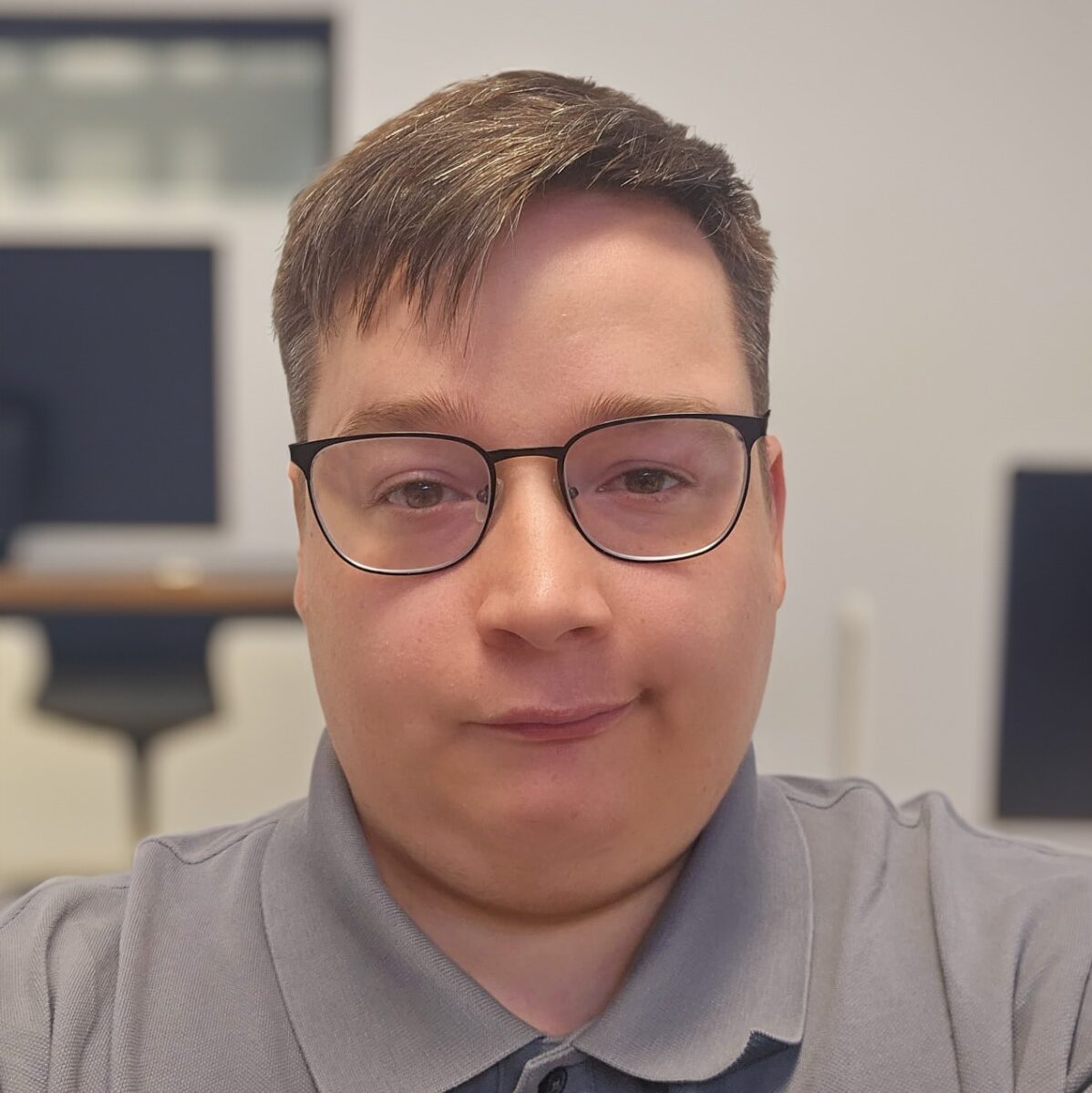
Ich bin seit Jahren auf vielen Social-Media Kanälen unterwegs und bin sehr Technik orientiert. Ich habe Spaß an neue Techniken im Bereich Streaming, Server und usw.
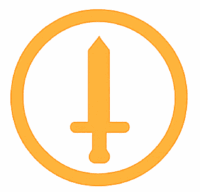


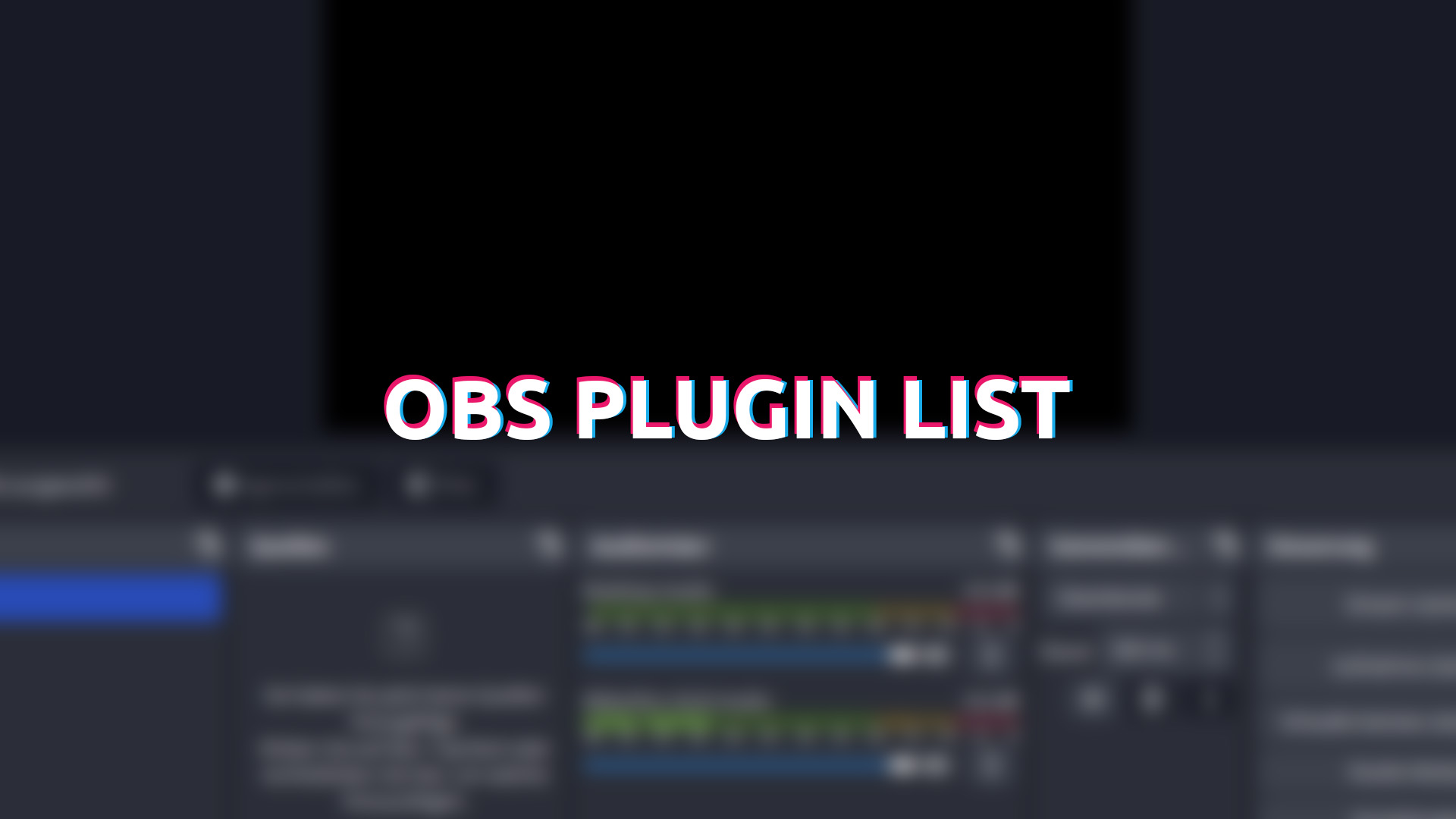

Wenn ihr Fragen habt oder Hilfe braucht schreib ruhig ein Kommentar 🙂
Gibt es eine Möglichkeit um auch den Titel und Kategorie passend zum jeweils ausgewählten Video anzupassen? Oder ganz plump gefragt wie macht es GronkhTV das dort passend zu den Videos auch Titel und Kategorie angepasst wird.
Das Problem habe ich auch aktuell, ich weiß, nur wenn man ein Windows Server hat, dass es mit OBS da eine Möglichkeit gibt. Ich suche dementsprechend nach einer Lösung, bis jetzt nichts gefunden. Windows Server sind halt sehr teuer und kaum ein Anbieter bietet von sich aus sowas an.
Ich würde gerne das Script nur laufen lassen, wenn ich offline bin (also quasi als Restream / Übergangszeit zwischen meinen Streams). Kann ich einfach wieder online gehen über streamlabs dann oder muss ich das Skript iwie stoppen vorher?
Mann muss dann natürlich den Script stoppen, da OBS sagt, dass es nicht geht. Mann könnte das dann so machen, dass man dann über Restreamer einfach per Klick die Verbindung trennt, ohne den Script zu stoppen. Werde versuchen diesen Monat ein Guide zum einrichten zu machen.